Are you looking for an honest MonsterInsights Review?
Then you are in the right place.
I have tested and tried this WordPress plugin on few of my niche websites. In this indepth Monsterinsights review, you will see learn about its features and you can decide whether it is the best WordPress analytics plugin.
MonsterInsights Review: Is It The Best Google Analytics Plugin?
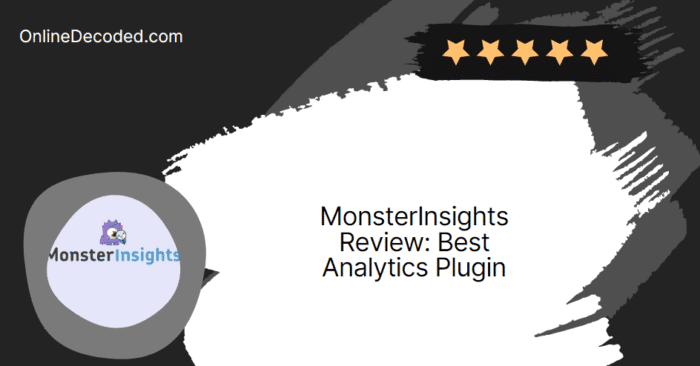
Why Do You Need an Analytics Plugin?
Google Analytics is the best tool to check the trends and analytics of your website.
Using it, you can get a lot of valuable data to improve your website. Google even has an academy to help you understand it. However, everyone cannot understand how to use Google Analytics.
There are a lot of options to choose from. You need to choose the right one to get your data correctly. Else, you will get lost or get incorrect data about your website.
Having a Google Analytics plugin for your WordPress site removes all the hassles.
They are easy to set up and you can check your analytics data right from the dashboard of your website.
Here comes MonsterInsights, the Best Google Analytics Plugin for your site. In this MonsterInsights review, we will see what makes this plugin the Best Google Analytics Plugin for WordPress.
About MonsterInsights
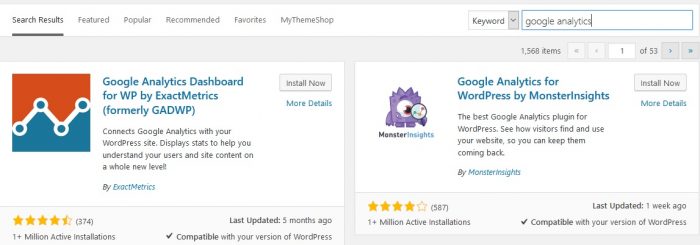
MonsterInsights is a WordPress plugin using which you can track and manage Google Analytics data easily from the dashboard of your website.
MonsterInsights is owned by the same team that’s behind WPBeginner, OptinMonster, and WPForms.
The original name of the plugin is Google Analytics for WordPress By Yoast.
In 2016, Syed Balkhi bought and renamed it as MonsterInsights.
They enhanced the features and it remains the best Google Analytics plugin with over 15 million downloads.
How To Set Up MonsterInsights?
If you have purchased the license, you can download the core files from its site. The name of the file is monsterinsights.zip.
To install the plugin, navigate to Plugins > Add New > Upload Plugin and then select the downloaded zip file. Then click Install Now > Activate Plugin.
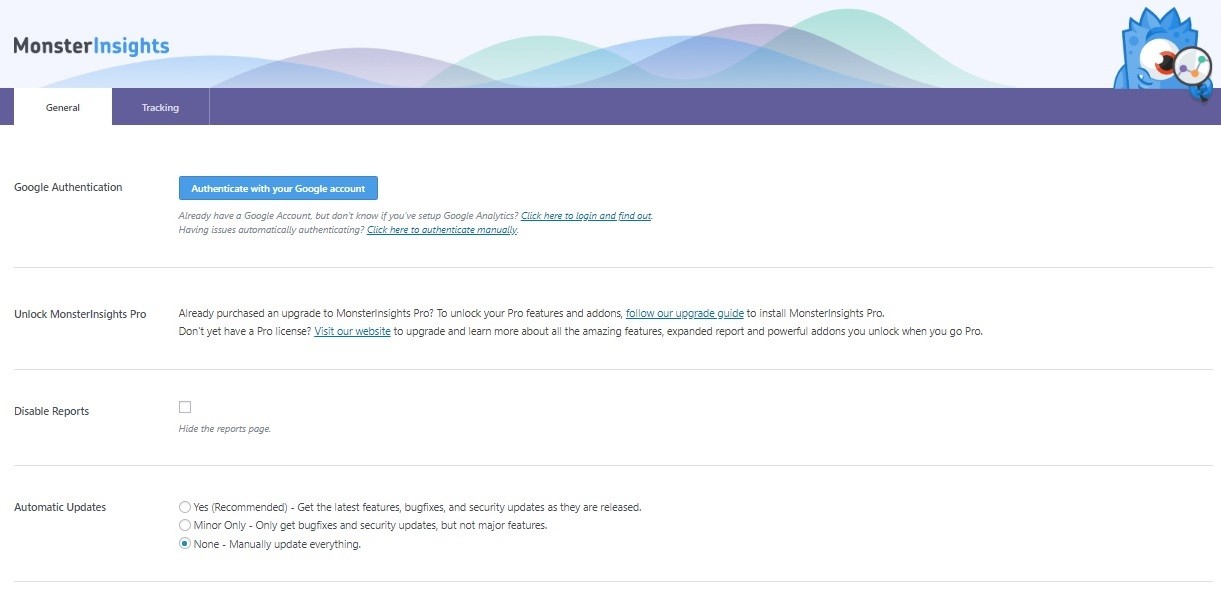
After activating the plugin, go to Insights > Settings. On the General tab, click on Authenticate and connect your Google Analytics account.
Then click on the reports tab. You can see the analytics data for the past 30 days. Here is the data collected for one of our sites using this plugin.

MonsterInsights Review – Best Features
Here are the best features of MonsterInsights

Easy To Setup
You can create a Google Analytics account easily. However, linking it to your website is not an easy task for everyone.
Monster Insights removes all these hassles and you can connect your Google Analytics account to your website easily within a few seconds.
Get Reports In Your WordPress Dashboard
You can get the performance report of your website right from the dashboard.
There is no need to log in to the Google Analytics website every day to check the performance of your website.
You can get all the data within the dashboard of your WordPress site.
You can see the following data from your dashboard
Top posts and pages
Traffic Sources
Top Countries
Pageviews, Bounce Rate, and more.
File Download Tracking
If you offer downloadable freebies to your visitors like zip files, PDFs, etc you need to find out whether they are downloading them.
Once you can track it, you can offer content that the end-user wants without wasting your time.
Ads Tracking
With Monster Insights, you can easily track your ads. If you run Google Adsense on your site, you can optimize your ads.
With the Ads Tracking feature, you can track the number of clicks on your ad.
You can discover which ads are ignored by the visitors thereby identifying effective ad placement.
Enhanced Link Attribution

You can track the number of clicks received by a link. Suppose, there are two or more links on a page, you can track which link received the most clicks.
You can also track which landing page is effective or which call-to-action button converts better.
With all this information, you can optimize every page and get high conversions.
No Third-Party Account Required
If you use Jetpack to get the statistics of your website, you need to create a WordPress.com account. But to use MonsterInsights you do not need to create any other account.
Just connect your Google Analytics with MonsterInsights and get your website’s performance data.
To view the complete features, click here.
MonsterInsights Pricing Review & Details
MonsterInsights has three plans namely Plus, Pro, and Agency. They cost $199, $399, and $799 respectively.
All plans come with a 14-day money-back period. If you are unhappy with the product, you can cancel and get a 100% refund within this period.
If you are still on the fence, you can try the Lite version of the plugin. You can download it here.
Pros and Cons of MonsterInsights
Let us see the pros and cons of using MonsterInsights Plugin.
Pros
- Easy to set up.
- You can view all the data from the WordPress dashboard itself.
- Connect eCommerce sites and collect specific data.
Cons
- Popular features are only available in higher-priced plans.
Final words about MonsterInsights Review
As a user of the MonsterInsights plugin, I can confidently say that it is a powerful tool for seamlessly integrating Google Analytics into WordPress websites.
With its user-friendly interface and extensive feature set, MonsterInsights simplifies the process of tracking website performance and gathering valuable insights.
Whether you’re a blogger, business owner, or marketer, MonsterInsights is an essential plugin that improves your understanding of website analytics, allowing you to optimize your online presence effectively.
MonsterInsights Review - Is It The Best Analytics Plugin?
- Features
- Ease of Use
- Performance
- Pricing
- Support
Summary
MonsterInsights is a WordPress plugin using which you can track and manage Google Analytics data easily from the dashboard of your website.



